アセットコルサで、走行中の画面にコースマップを表示する方法を紹介する。
マップ以外にも表示設定を変更することで使いやすくなるので、必要な情報を表示するように設定してみよう。
今回は、コースマップと車両主要状況の2つを設定する。
 かずまぶらっく
かずまぶらっく僕のおすすめの表示設定はマップと車両主要状況。車両主要状況を表示することで、回転数や速度メーターなどを確認することができる!
アセットコルサの画面にマップを表示させる方法
- レース走行画面に入る
- マウスのカーソルを画面右側に出す
- All appsをクリック
- コースマップを選ぶ
アセットコルサでレース中にコースマップを表示する設定方法を紹介する。
レース走行画面に入る


コースマップを設定するには、まずレースをスタートさせる必要がある。レースをスタートした状態で設定を開始しよう。
マウスのカーソルを画面右側に出す


レース画面で、マウスのカーソルを画面の右側から外に出す。
All appsでコースマップをクリック


マウスのカーソルを画面の右側から外に出すと、右側にAppが表示される。一番右上のAll appsを選ぶと画面に表示できるAppが表示される。
コースマップを選ぶ


Appが表示されたら、コースマップを選択する。
コースマップのappが右側の画面に表示され、コースマップが画面に表示される。コースは実車のナビゲーションのように進行方向にあわせてマップが回転する。
アセットコルサの画面にマップ以外も表示できる
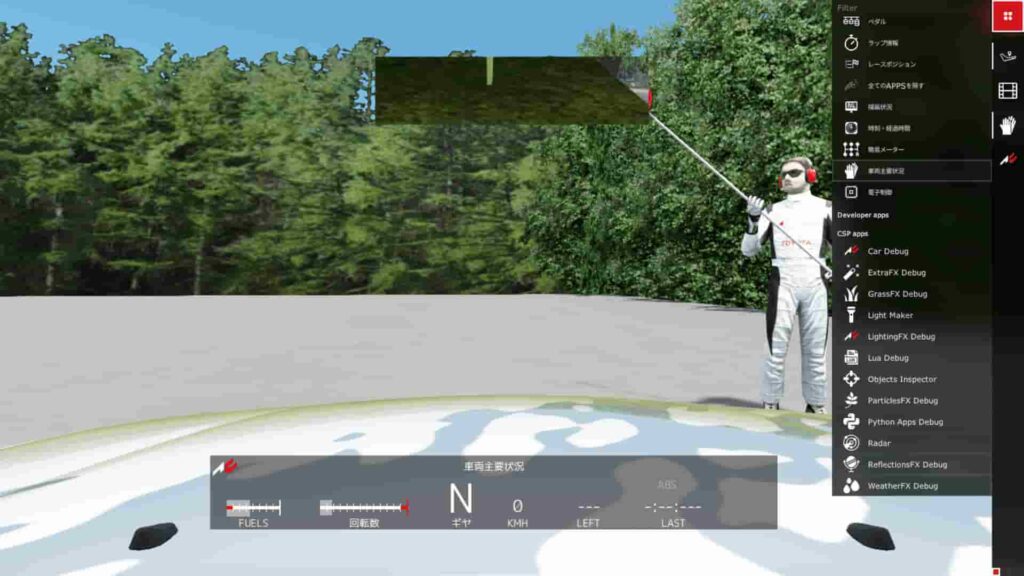
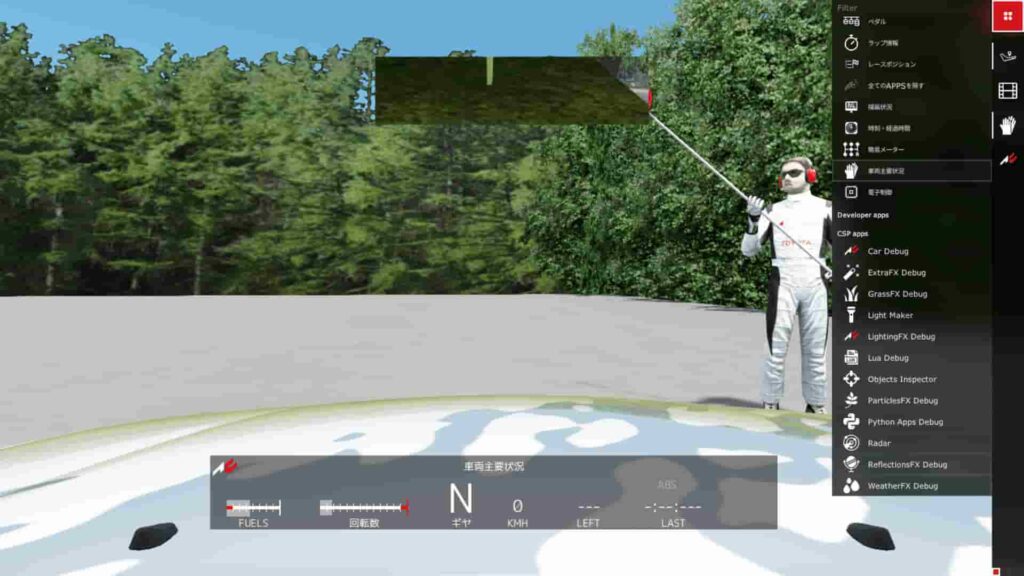
アセットコルサのレース中の画面にコースマップ以外を表示することもできる。
ドライバーの視点以外では速度メーターやタコメーター(回転数)が表示されないので、車両主要状況をオンにして画面に表示しておこう。
Hシフトを使ったマニュアル操作をするなら、車両主要状況を表示するのがおすすめ。今、何速に入っているかわかるようになる。
車両主要状況
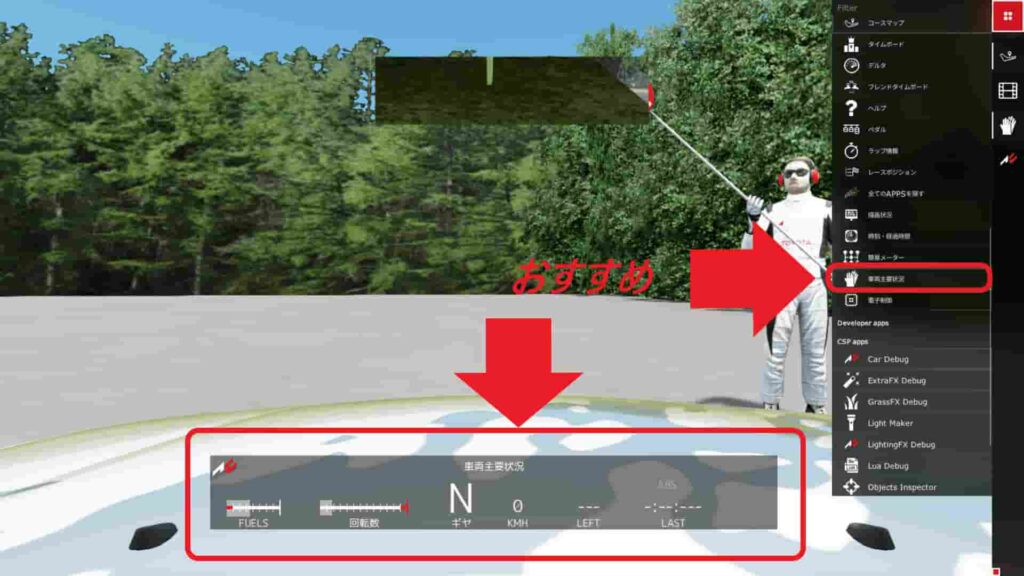
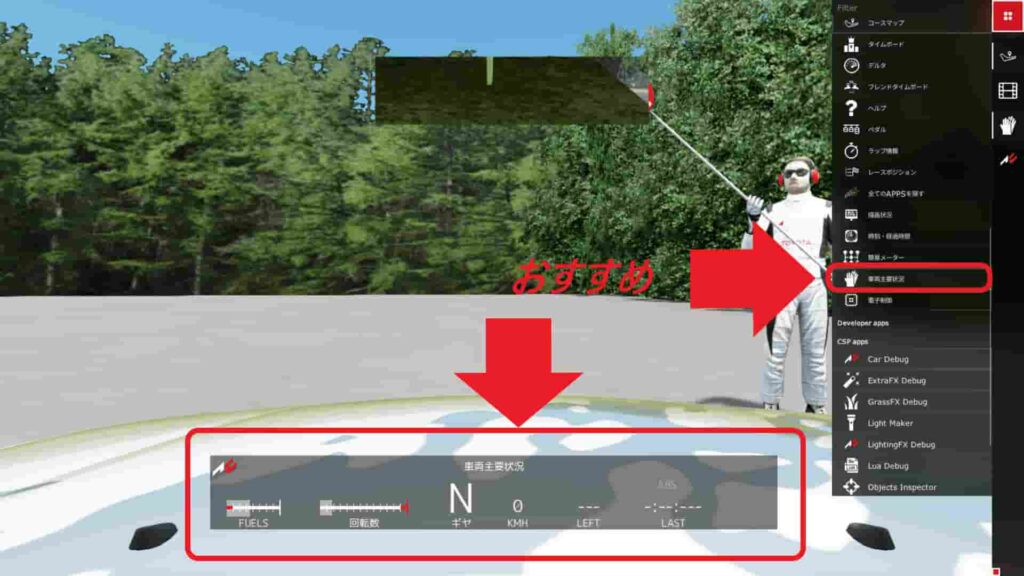
車両主要状況は、All appsのコースマップよりも下にカーソルを移動すると見つかるはず。
アセットコルサの画面にマップを表示する方法(まとめ)


アセットコルサでレース中にコースマップを表示する方法のまとめ。
レース中にコースマップを表示する5つの手順
- コンテンツマネージャでアセットコルサを起動
- ドライブのGo!でゲームを始める
- タイヤマークを押してレーススタート
- マウスのカーソルを画面右から外に出す
- All appsからコースマップを選ぶ
画面表示のビフォーアフター
画面表示の設定を変更したときのビフォーアフターを確認しておこう。
僕の場合は、コースマップと車両主要状況を表示しているが、時間やラップタイム、クルマのダメージなどいろんな情報を表示することができる。自分好みの情報を表示してコースを攻略しよう。
ビフォー


初期設定は、バックミラー以外の情報がわからないシンプルな画面。
アフター
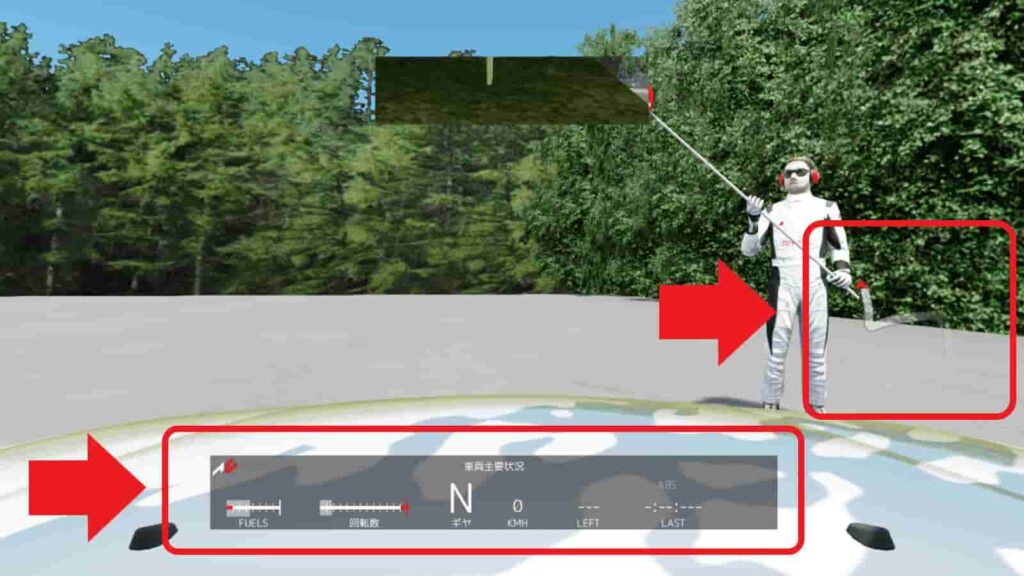
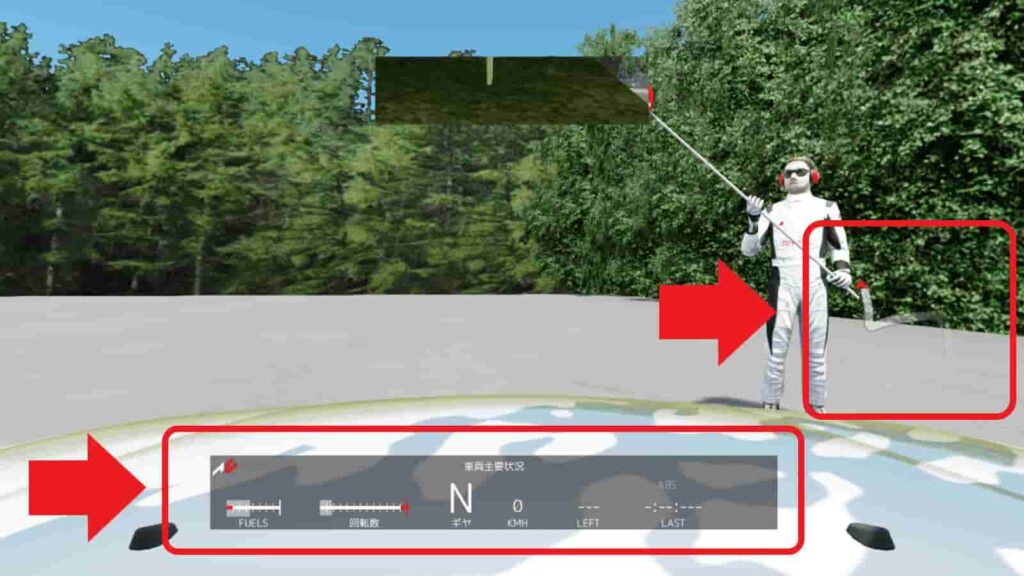
ボンネットあたりに車両主要状況、画面右側にコースマップを表示する設定に変更した。
今回の説明は、アセットコルサをコンテンツマネージャで立ち上げていることが前提になっている。
コンテンツマネージャをインストールしていない人は、先にコンテンツマネージャをインストールしておこう。コンテンツマネージャの日本語化の説明もあるのであわせて設定しておこう。


\実車のように運転できる/
