アセットコルサにCSPをインストールする方法の紹介。
CSPはコンテンツマネージャーにインストールするパッチのため、先にコンテンツマネージャーをインストールしておくことを忘れないようにしよう。
なお、説明の画像は、コンテンツマネージャーを日本語化しているので、日本語で表示されている。>>コンテンツマネージャーのインストールと日本語化手順
では、アセットコルサのCSPをコンテンツマネージャーにインストールしていこう。
アセットコルサのCSPをインストールする前に確認
アセットコルサのCSPをインストールする前に、コンテンツマネージャーをインストールしておく必要がある。順番を間違えるとエラーになる可能性があるので注意しておこう。
アセットコルサを購入したら、コンテンツマネージャーをインストールしてからCSPをインストールするようにしよう。
コンテンツマネージャーのインストール方法>>コンテンツマネージャーをインストールする

CSPはCustom Shaders Patchのこと。
動的照明を追加するアセットコルサの拡張機能。現在も開発中のパッチになる。ダウンロードは最新のパッチと推奨のパッチがある。Windows10のノートPCでは問題なくインストールできた。
なお、天候ModのSolを導入するならCSPはv0.1.69以上のCSPが必要になるので注意。2022年3月現在、最新バージョンはv0.1.77。
アセットコルサのCSPをインストールする
- CSPをダウンロードする
- コンテンツマネージャーにCSPをインストールする
アセットコルサのCSPをインストールするときの注意点は、CSPをダウンロードした後にコルサコンテンツマネージャーにCSPをインストールすること。
CSPは、アセットコルサをコンテンツマネージャーで動かすときに効果のあるパッチだ。
アセットコルサのコンテンツマネージャーのためのパッチなので、コンテンツマネージャーは先にインストールしておこう。
CSPをダウンロードする

アセットコルサのCSPはコンテンツマネージャーのパッチになる。コンテンツマネージャーでアセットコルサをプレイする人はインストールしておきたい。
CSPの配布>>https://acstuff.ru/patch
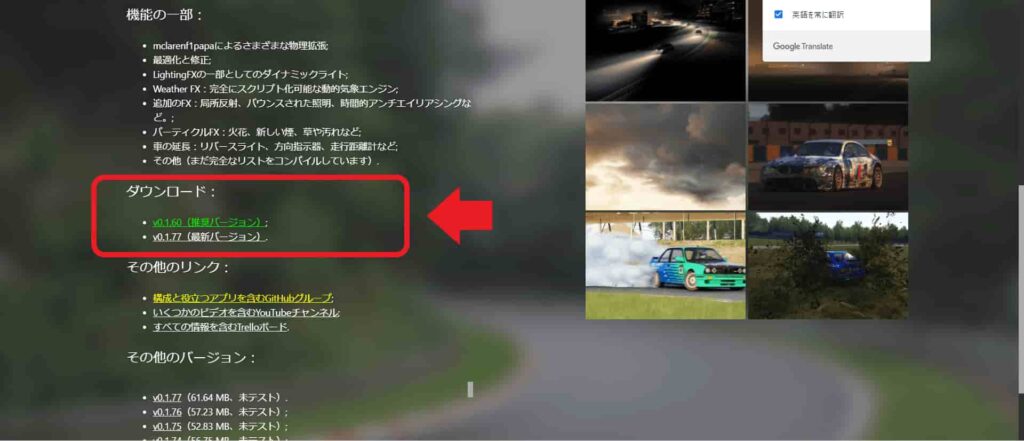
CSPは現在も開発中のため、最新バージョンと推奨バージョンがある。
安定して使用したい場合は推奨バージョンになるが、Sol(気象シミュレーションシステム)を使用する場合はv0.1.77をダウンロードしよう。Modは改変プログラムなので自己責任で。
2022年3月現在のCSPの推奨バージョンのイメージ(2022年3月現在の最新バージョンはv0.1.77)。
インストールをするときにファイルを解凍(展開)する必要はない。アセットコルサのコンテンツマネージャーにドラッグ&ドロップでインストールする。
コンテンツマネージャーにCSPをインストールする(最新バージョン)

アセットコルサのCSPのダウンロードが完了したら、アセットコルサのコンテンツマネージャーを開こう。
コンテンツマネージャーを開いたら、上のタブの右から4つ目の「三」にCSPファイル「lights-patch-v0.1.77」をドラッグ&ドロップする。
「三」が緑色に光ったら成功。上の写真のように「lights-patch-v0.1.77」が表示されたらインストールするをクリックしよう。
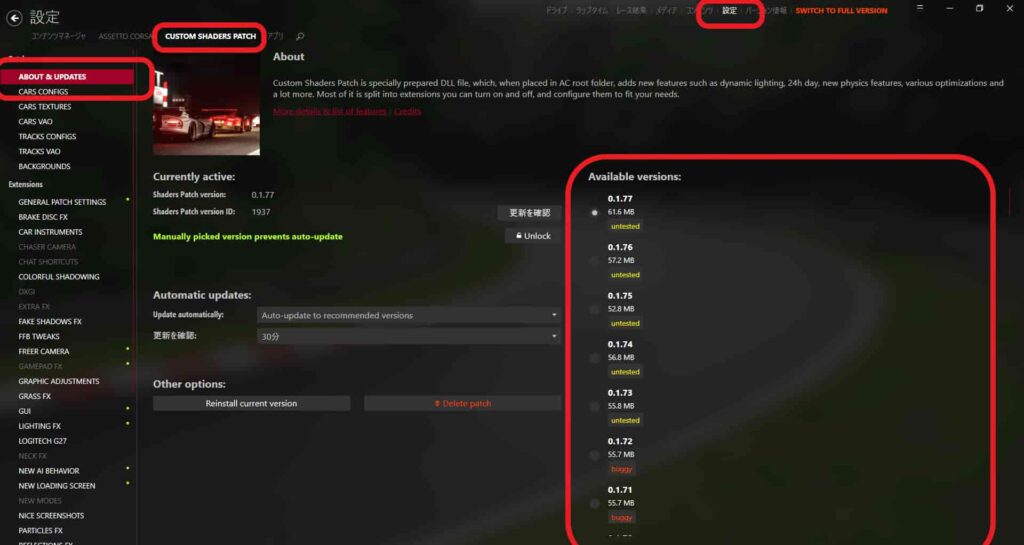
アセットコルサのCSPをインストールする(まとめ)

アセットコルサのCSPをインストールするときに注意することをまとめておく。
アセットコルサにCSPを導入するときに注意すること
- アセットコルサのコンテンツマネージャーを先にインストールしておくこと
- CSPはコンテンツマネージャーのパッチでアセットコルサのパッチではない
- アセットコルサのCSPは最新バージョンと推奨バージョンがある
- Sol(天候Mod)を使うならCSPはv0.1.69以上が必要
僕の場合、アセットコルサをアセットコルサソフトを起動せずに、コンテンツマネージャーを起動するという意味がよくわからかったので、CSPについてもコンテンツマネージャー用のパッチだとわかるのに時間がかかった。
しかも、アセットコルサのコンテンツマネージャーに、SolのModを導入するときはCSPのバージョンがv0.1.69以上必要だと気づいたため、CSPをインストールしなおした。
アセットコルサでModを導入することを考えているなら、CSPはv0.1.69以上をインストールしよう。(2022年3月15日現在はv0.1.77が最新バージョン)
\実車のように運転できる/
Assetto Corsa Ultimate Edition【PC版】Steamコード 有効化マニュアル付き(コードのみ)
