アセットコルサのスクリーンショットで動きのある写真を撮るための3つの方法。
アセットコルサで動きのあるスクリーンショットを撮る設定
- CSPのAccumulation motion blur(for replays)のactiveをチェック
- Photo Modeの細かな設定をする
- Photo ModeのFocusの左にチェックを入れる
アセットコルサのスクリーンショットで動きのある写真を撮るなら、3つの設定を完了しておきたい。
CSP(CUSTOM SHADERS PATCH)をまだインストールしていない人は、先にCSP(CUSTOM SHADERS PATCH)をインストールしてから作業に入ろう。
CSP(CUSTOM SHADERS PATCH)のインストール方法>>アセットコルサでCSPをインストールする

CSPのAccumulation motion blur(for replays)のactiveをチェック
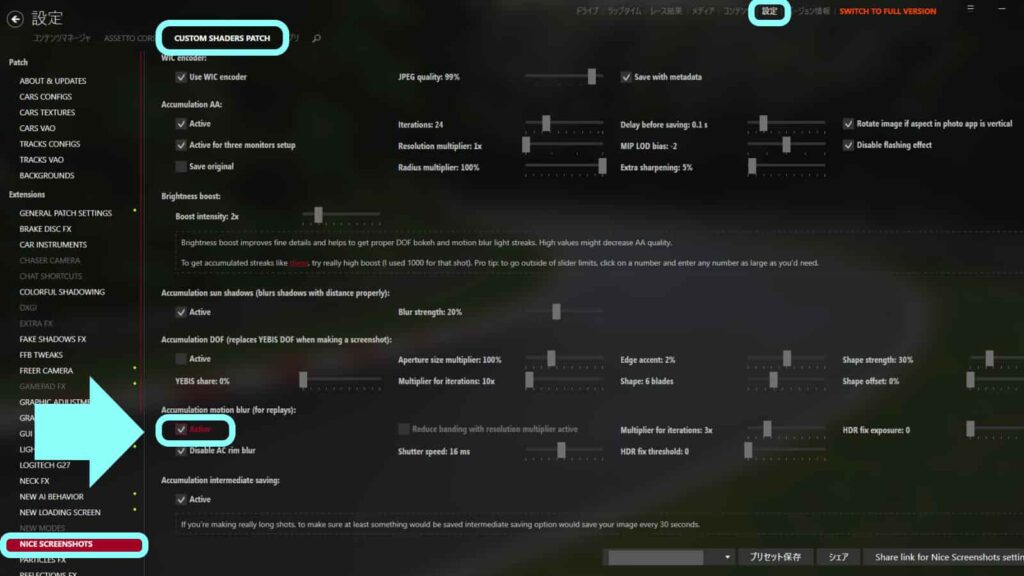
コンテンツマネージャでアセットコルサを立ち上げ、右上を「設定」にして、左上の「CUSTOM SHADERS PATCH」、下にカーソルを移動して「NICE SCREENSHOTS」の「Accumulation motion blur(for replays)」の「active」にチェックを入れよう。チェックを入れたら「Active」が赤字になる。
クルマのホイールなどに動きが出るので、実際に走っているクルマを撮影しているのに近い写真を撮ることができるようになる。
Photo Modeの細かな設定をする
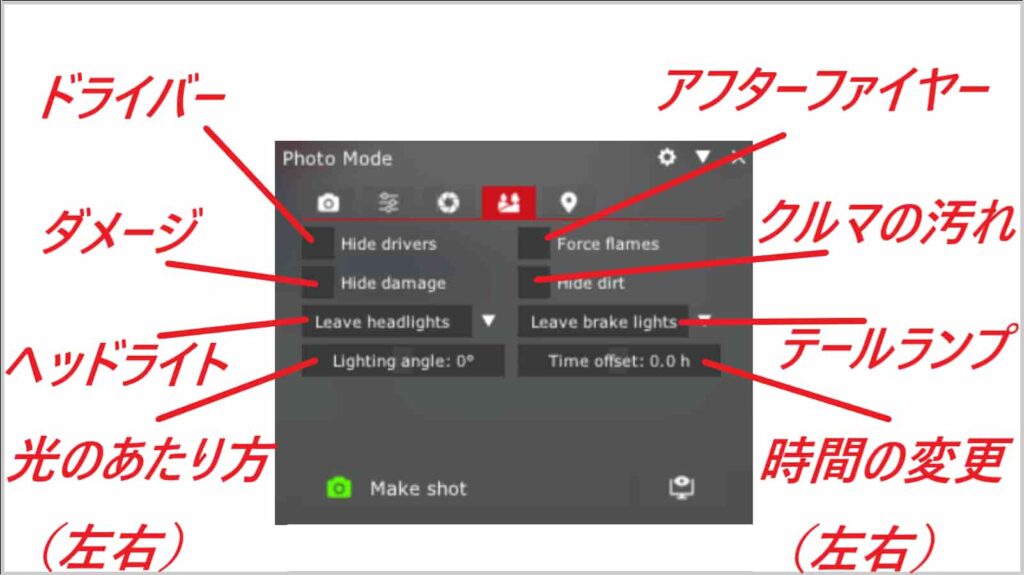
アセットコルサのスクリーンショットをきれいに撮る2つ目と3つ目の設定は「Photo Mode」を使う。
「Photo Mode」は、リプレイの再生中に設定できる。リプレイを開始したら、マウスのカーソルを右外まで持っていき、右上の「All apps」をクリックしよう。「All apps」のカメラマークの「Photo Mode」を選んで設定を開始しよう。
Photo Modeの左から4つ目を選んで、ドライバーの有無・クルマのダメージの有無・アフターファイヤーの有無・クルマの汚れの有無を好みでチェックを入れよう。ヘッドライト、テールランプだけでなく、光のあたり方や時間(昼・夜など)の変更をすることもできる。
Photo ModeのFocusの左にチェックを入れる
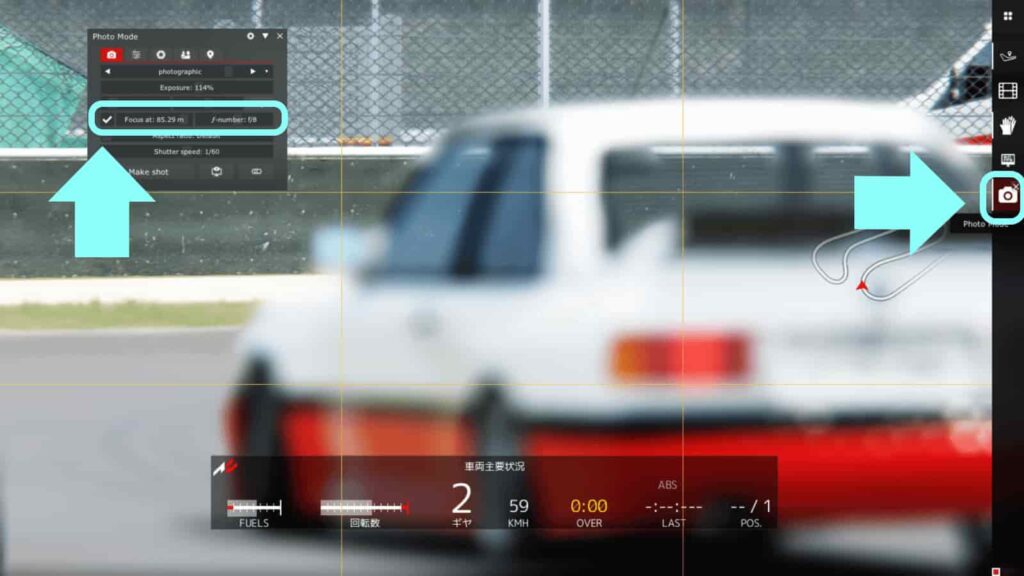
- Fucusで画像にボカシを入れる
- f-numberでボカシの度合いを調整する
アセットコルサのスクリーンショットのボカシを設定しよう。自分の車を鮮明にし背景をぼかすことで、スピード感を演出できる。
なお、Photo Modeやフリーカメラの設定方法がわからない人は>>アセットコルサのフリーカメラ設定とフリーカメラの使い方
Fucusで画像にボカシを入れる
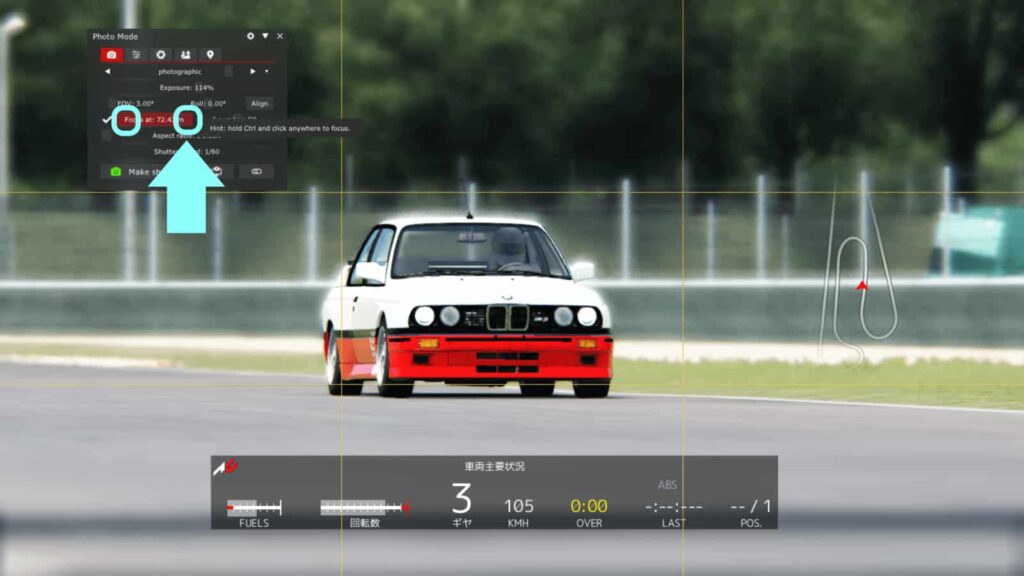
Fucusはボカシを入れるかどうかを設定できる。左右をクリックしてボカシを入れてみよう。
f-numberでボカシの度合いを調整する
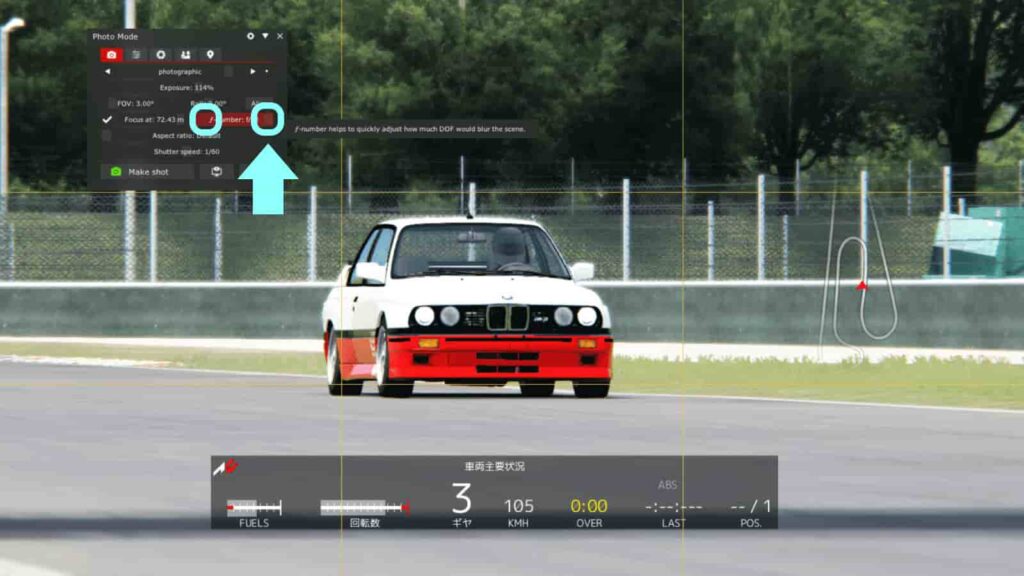
f-numberはボカシ具合を調整できる。左右をクリックしてボカシ具合を調整してみよう。
アセットコルサで動きのあるスクリーンショットを撮る(まとめ)

アセットコルサのスクリーンショットで動きのある写真を撮るためのまとめ。
アセットコルサのスクリーンショットをよくする3つの設定
- CSPのAccumulation motion blur(for replays)のactiveをチェック
- Photo Modeの細かな設定をする
- Photo ModeのFocusの左にチェックを入れる
アセットコルサのスクリーンショットを動きのある写真にするなら、CSP(CUSTOM SHADERS PATCH)のインストールが必要になる。
コンテンツマネージャ、CSP、Sol(天候シミュレーションシステム)の3つをインストールしてからMODの導入をするのがおすすめ。
>>CSP(CUSTOM SHADERS PATCH)のインストール方法

>>コンテンツマネージャ・CSP・Sol(天候シミュレーションシステム)をインストールする方法

\実車のように運転できる/
